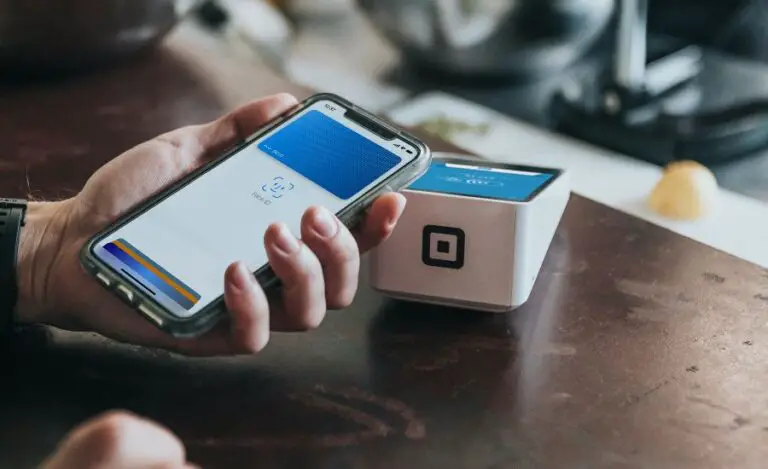How to mirror an iPhone to a TV?
It’s a no-brainer that smartphones have become an integral part of our daily lives. From watching videos to browsing social media and playing games, we rely on our phones heavily these days. However, there are times when we want to share this experience with others. Sadly, the small phone screen just won’t cut it.
That’s where the ability to mirror an iPhone to a TV comes in handy. Mirroring allows us to display the contents of our phone’s screen on a larger screen. This makes watching movies, playing games, or giving presentations a bit more convenient.
Now, if you’re clueless about how to do it, no worries! I’ve got you covered. Today, let us learn how you can enjoy your phone’s content on a bigger screen. So, let’s dig right into it!
Method 1: Mirroring your iPhone to a Smart TV Wirelessly
If you want to mirror your iPhone’s screen to a Smart TV wirelessly, you can do so using the built-in AirPlay feature on your iPhone. Just make sure you have a compatible Smart TV.
Here’s a step-by-step guide on how to do it:
Step 1: First things first, check if your Smart TV & iPhone both are on the same Wi-Fi network.
Step 2: Then, turn on your Smart TV! Double-check to ensure that it is compatible with AirPlay. Most modern Smart TVs from leading brands like Samsung, LG, Sony, and Vizio should support AirPlay.
Step 3: On your iPhone, swipe down from the top right corner of the screen to access the Control Center.
Step 4: Tap on the Screen Mirroring button. It looks like a rectangle with a triangle at the bottom.
Step 5: A list of available devices will appear. Look for your Smart TV name and tap on it to start mirroring.
Step 6: Your iPhone’s screen should now be mirrored on your Smart TV. Enjoy streaming videos, showing photos, or even navigating your iPhone’s interface using your Smart TV’s remote control.
Step 7: To stop mirroring, simply tap on the Screen Mirroring button again, and select Stop Mirroring.
That’s it! With just a few simple steps, this is how you can mirror your iPhone screen to a Smart TV wirelessly using AirPlay.
Method 2: Using an App like Google home or Roku to Mirror Your iPhone to a TV
If you want to mirror your iPhone’s screen to a TV using an app, you can use popular apps like Google Home or Roku. Here’s a step-by-step guide on how to do it:
Using Google Home
Step 1: First, download and install the Google Home app from the App Store on your iPhone.
Step 2: Check if your TV is compatible with Google Home. You can do this by visiting the Google Home app’s list of supported devices.
Step 3: Connect your iPhone & TV to the same Wi-Fi.
Step 4: Then, launch the Google Home app on your iPhone. Next, tap on the Add (+) button.
Step 5: Tap on the setup device button. Now, follow the on-screen instructions to connect your TV to the Google Home app.
Step 6: Once your TV is connected, tap on the Cast Screen/Audio button in the Google Home app.
Step 7: Select your TV from the list of available devices, and done! Now, the iPhone screen will be mirrored on your TV.
Using Roku
Step 1: Just like Google home, you need to Download and install the Roku app from the App Store on your iPhone.
Step 2: Go through the Roku app’s list of supported devices to make sure your TV is compatible!
Step 3: As usual, check if your iPhone and TV are on the same Wi-Fi network.
Step 4: Then, Open the Roku app on your iPhone and tap on the Devices option.
Step 5: Select your TV from the list of available devices, and tap on the Cast button.
Step 6: Your iPhone’s screen will now be mirrored on your TV, and that’s all!
Method 3: Mirroring an iPhone to a TV (Without Apple TV) using HDMI or VGA adapter
If you want to mirror your iPhone’s screen to a non-Apple TV, you may either use a lightning-to-HDMI or a lightning-to-VGA adapter. Consider the steps below for each option:
Using a Lightning to HDMI adapter
Step 1: Buy a lightning-to-HDMI adapter that is compatible with your iPhone model and TV.
Step 2: Then, connect the HDMI cable to the HDMI port on the adapter.
Step 3: Next, connect the other end of the HDMI cable to the HDMI port on your TV.
Step 4: Now, connect the lightning cable to the lightning port on the adapter.
Step 5: Lastly, connect the other end of the lightning cable to your iPhone.
Step 6: Turn on your TV and set it to the correct HDMI input.
Step 7: Your iPhone’s screen will now be mirrored on your TV.
Using a Lightning to VGA adapter
Step 1: Purchase a lightning-to-VGA adapter that is compatible with your iPhone and TV. You can get them from Amazon for under 15-20 bucks.
Step 2: Just like the HDMI adapter, connect the VGA cable to the VGA port on the adapter.
Step 3: Then, connect the other end of the VGA cable to the VGA port on your TV.
Step 4: Next, connect the lightning cable to the lightning port on the adapter.
Step 5: Finally, connect the other end of the lightning cable to your iPhone.
Step 6: Turn on your TV and set it to the right VGA input.
Step 7: Your iPhone’s screen will now be mirrored and ready.
Wrapping Up
To sum it up, you can see that AirPlay is the most convenient and easiest method for mirroring your iPhone screen to a Smart TV. However, it is possible that your TV does not support AirPlay. In that case, you can always use apps or adapters to get the job done.
Lastly, I feel that mirroring your iPhone screen to a TV is a straightforward process that can enhance your viewing experience. So, go ahead and give it a try!