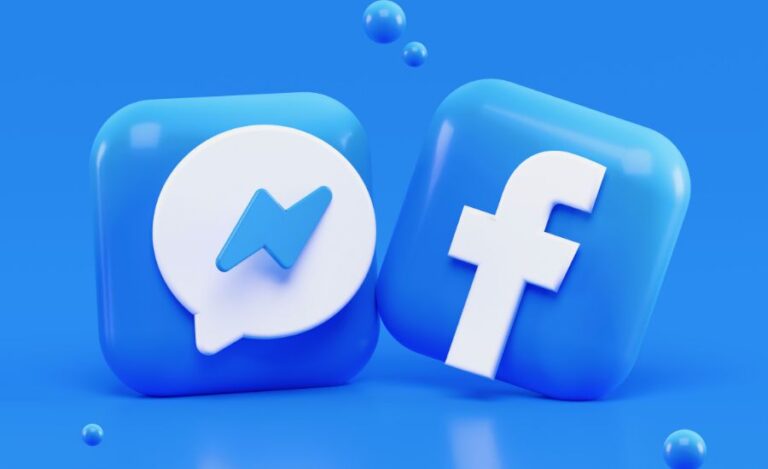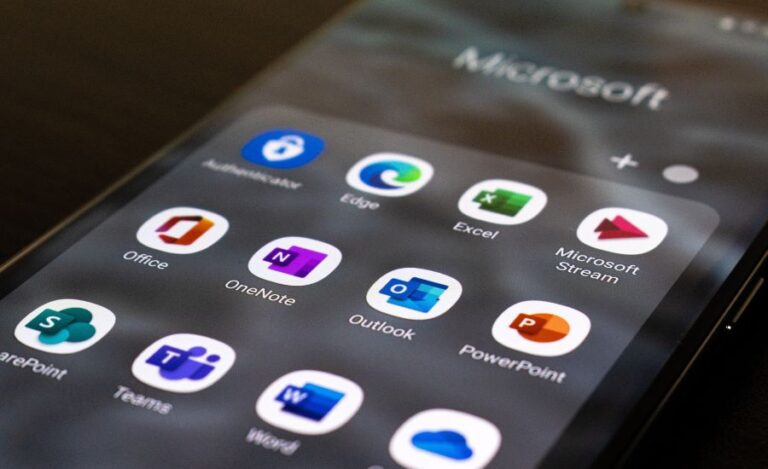How To Start a Fire TV Stick without a remote?
Our beloved Fire TV Stick is a popular streaming device that allows access to various streaming services like Netflix, Hulu, and Amazon Prime Video. While the fire TV stick comes with remote control, it’s not uncommon to misplace or lose it.
If that’s the case with you, don’t worry! You can still start your Fire TV Stick without a remote! Today, I will provide you with step-by-step instructions on how to start a Fire TV Stick without remote in 4 different ways. Feel free to choose the one that you find most convenient
So, let’s get started and learn how to get a Fire TV Stick up and running without a remote!
Method 1: Start a Fire TV stick using the Fire TV app
Below, I’ve mentioned steps on how to start a Fire TV Stick using the Fire TV app. In this method, you use your phone or tablet as a remote control to control the Fire TV. Have a look-
Step 1: Download the Fire TV Remote app
Download the Fire TV Remote app from the App Store or Google Play Store on your smartphone, tablet, or iPad. Then, check to ensure your phone or tablet is connected to the same Wi-Fi network as the Fire TV Stick.
Step 2: Launch the app
Launch the Fire TV Remote app on your phone or tablet.
Step 3: Select your Fire TV Stick
The app will search for all available Fire TV Sticks on the same Wi-Fi network. From the home screen of the app, select your Fire TV Stick.
Step 4: Connect to your Fire TV Stick
Once your Fire TV Stick is detected, tap on it to connect your phone or tablet to your Fire TV Stick.
Step 5: Use the app as a remote control
After you have connected the phone or tablet to your Fire TV Stick, you can now use the app to navigate through the Fire TV Stick interface. It is just like you would do with a physical remote control. You can navigate through menus, use the on-screen keyboard to search for content, and even the microphone to use Alexa’s voice commands.
Method 2: Start a Fire TV stick using your smart TV remote
If you have an HDMI CEC-compatible smart TV remote, you can use it to start a Fire TV Stick without the need for a separate remote control. Here’s how:
Step 1: Turn on your TV and Fire TV Stick
First, turn on your TV and Fire TV Stick. Make sure that your Fire TV Stick is connected to the HDMI port on your TV. Also, check to see that both devices are powered on.
Step 2: Enable HDMI CEC on your TV
Check your TV settings to ensure that HDMI CEC is enabled. This will allow the TV remote to control your Fire TV Stick.
The name of this feature varies depending on the TV brand. However, it is usually found in the “Settings” menu under “CEC” or “Device Control.”
Step 3: Use your TV remote to control the Fire TV Stick
Once you have enabled HDMI CEC on your TV, you can now use the TV remote to control your Fire TV Stick. Use the arrow buttons to navigate through menus, the OK button to select options, and the back button to go back.
Step 4: Turn off your Fire TV Stick
When you’re done using your Fire TV Stick, you can turn it off by pressing the power button on your TV remote. This will also turn off your TV and any other devices connected via HDMI CEC.
Method 3: Start a Fire TV stick using USB keyboard.
Using a USB keyboard to control your Fire TV Stick can is yet another alternative if you don’t have a remote control or smartphone handy. Here’s how to start a Fire TV Stick using USB keyboard:
Step 1: Connect the USB keyboard to the Fire TV Stick
Connect your USB keyboard to the USB port on your Fire TV Stick. You might need to a USB OTG adapter to connect the keyboard.
Step 2: Turn on your Fire TV Stick
Then, turn on your Fire TV Stick. Now, your keyboard should be automatically detected and be ready-to-use.
Step 3: Use the keyboard to navigate through the Fire TV Stick interface
You can use the arrow keys to navigate through menus, the Enter key to select options, and the Escape key to go back. You can also use the keyboard to search for content by typing in keywords using the letters and numbers.
Step 4: Turn off your Fire TV Stick
When you’re finished using your Fire TV Stick, you can turn it off by pressing the power button on the keyboard. Also, you can do that by selecting the “Settings” option from the Fire TV Stick home screen. Once done, then selecting the “Sleep” or “Turn off” option.
Method 4: Start a Fire TV stick using a Bluetooth mouse
Here’s a step-by-step guide on how to start a Fire TV Stick using a Bluetooth mouse:
Step 1: Pair the Bluetooth mouse with the Fire TV Stick
Firstly, turn on your Bluetooth mouse and put it in pairing mode. On your Fire TV Stick, navigate to “Settings” > “Controllers and Bluetooth Devices” > “Other Bluetooth Devices” > “Add Bluetooth Devices.” Now, your Fire TV Stick should start searching for Bluetooth devices.
Step 2: Connect the Bluetooth mouse to the Fire TV Stick
Once your Bluetooth mouse is detected, select it from the list of available devices. Then, wait for it to connect.
Step 3: Use the Bluetooth mouse to navigate through the Fire TV Stick interface
You may now use the mouse cursor to navigate through menus. Just click the left mouse button to select options. Moreover, the mouse scroll wheel will allow you to navigate up and down the menu.
Step 4: Turn off your Fire TV Stick
When you’re finished using your Fire TV Stick, you can turn it off by pressing the power button on your Bluetooth mouse. Likewise, similar to a USB keyboard, you may also select “Settings” from the Fire TV Stick home screen and then select “Sleep” or “Turn off.”
To Conclude
Starting a Fire TV Stick without a remote may seem daunting, but as you saw that it is not that difficult either. The easiest of them all is the Fire TV app for your smartphone! So, regain control of your Fire TV Stick and continue to enjoy your favorite streamers and movies. There’s no need to hold yourself back from experiencing the full potential of your Fire TV Stick just because you don’t have a remote for it……..and you can thank me later!