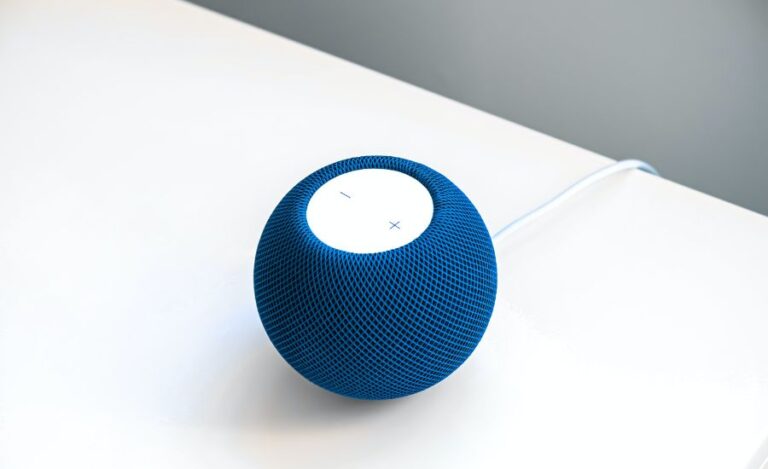Can I Connect Soundbar to Computer?
Have you ever wished that your computer had better audio quality? Maybe you’re struggling to hear your favorite shows or music. Or perhaps you’re just looking to enhance your gaming experience.
Whatever may be the reason, you might be wondering if it’s possible to connect a soundbar to your computer. Well, you’re in luck! The answer is YES. Connecting a soundbar to your computer allows you to enjoy high-quality sound that will take your entertainment experience to the next level.
While it may seem like a daunting task, connecting a soundbar to your computer is not that difficult. Today, I will guide you through the steps to connect your soundbar to your computer. No worries, this will be easy regardless of your level of technical expertise. So, let’s get started!
Why should I use a soundbar with a computer?
For the record, almost all computers of today have built-in speakers. However, they are often underpowered and can lack clarity. It is especially true if you’re looking for a more immersive experience.
A soundbar, on the other hand, can provide high-quality sound with better bass, more depth, and clearer dialogue. It will also offer more volume without distortion and a wider soundstage. This allows you to feel more immersed in the audio experience.
Furthermore, the benefit of using a soundbar is that it can be a great space-saving solution. They are sleek and slim for the most part, which makes them ideal for a space-limited desktop setup.
3 Ways to Connect Soundbar to Computer
I’m going to share three different ways to connect soundbar to computer, so you can start enjoying your music, movies, and games with top-notch sound quality. Feel free to pick the most convenient option for you-
Method 1: Connect Soundbar to Computer using a 3.5mm AUX Cable
Here is a step-by-step guide on how to connect your soundbar to your computer using a 3.5mm AUX cable:
Step 1: Locate the 3.5mm AUX input on your soundbar. You will probably find it on the back of the soundbar.
Step 2: Connect one end of the 3.5mm AUX cable to the AUX input on your soundbar.
Step 3: Next, look for the 3.5mm headphone port on your computer.
Step 4: Once found, connect the other end of the 3.5mm AUX cable to the headphone port on your computer.
Step 5: Turn on your soundbar and set it to the AUX input using the remote control.
Step 6: Adjust the volume on your computer to an optimum level.
Step 7: Play some music or a video on your computer to test the sound. If you can hear sound coming from the soundbar, then the connection is successful!
And that’s it! Connecting a soundbar to your computer using a 3.5mm AUX cable is a pretty straightforward process. Just make sure to double-check your connections and adjust the volume to your liking.
Method 2: Connect Soundbar to Computer using an HDMI cable
Follow the steps below to quickly connect a soundbar to your computer in the easiest possible way-
Step 1: Instead of the 3.5mm port, now you need to locate the HDMI input on your soundbar. It is usually located on the back of the soundbar- in and around the 3.5 port!
Step 2: Connect one end of the HDMI cable to the HDMI input on your soundbar.
Step 3: Similarly, look for the HDMI output on your computer.
Step 4: Connect the other end of the HDMI cable to the HDMI output on your computer.
Step 5: Next, switch on your soundbar and set it to the HDMI input using the remote control.
Step 6: On your computer, access the “Control Panel” and click on “Sound.”
Step 7: Then, select “Playback Devices.” From the list of devices, choose your soundbar.
Step 8: Once found, click on “Set Default” and hit “OK” to confirm your selection.
Step 9: Play a song or video on your computer to test the sound. If you can hear sound output from the soundbar, then the connection is successful.
Step 10: Don’t forget to adjust the volume to your liking.
And there you have it! Just make sure to select your soundbar as the default playback device in your computer’s sound settings, and you’re good to go.
Method 3: Connect Soundbar to Computer via Bluetooth
Here’s a step-by-step guide on how to connect your soundbar to your computer via Bluetooth. Have a look-
Step 1: Turn on your soundbar and put it into pairing mode. You can do so by pressing and holding the Bluetooth button until the indicator light starts flashing.
Step 2: On your computer, make sure that Bluetooth is turned on and it is discoverable. You can usually do this by navigating to the “Settings” menu and clicking on “Bluetooth.”
Step 3: Then, from the same “Settings” menu, click on “Devices” and navigate to the “Add Bluetooth or other device” option.
Step 4: Next, click on “Bluetooth” and wait for your computer to search for nearby Bluetooth devices.
Step 5: Select your soundbar from the list of available devices.
Step 6: Wait for your computer to pair with the soundbar. This may take a few moments.
Step 7: Once your computer has paired with the soundbar, head on to the “Control Panel” and select “Sound.”
Step 8: Select “Playback Devices” and then choose your soundbar from the list of available devices.
Step 9: Click “Set Default” and then hit “OK” to confirm.
Step 10: Play some music or a video on your computer to test the sound. If you can hear sound coming from the soundbar, then it’s all done. Now, adjust the volume according to your preference.
End Note
As a tech enthusiast, I know how crucial it is to have high-quality audio when using a computer. This is where your soundbar comes to the rescue! Well, all you have to do is connect the soundbar to your computer using one of the above-discussed methods. Once done, you will be able to enjoy a much improved audio experience in no time… That’s all for the day, thanks for reading!