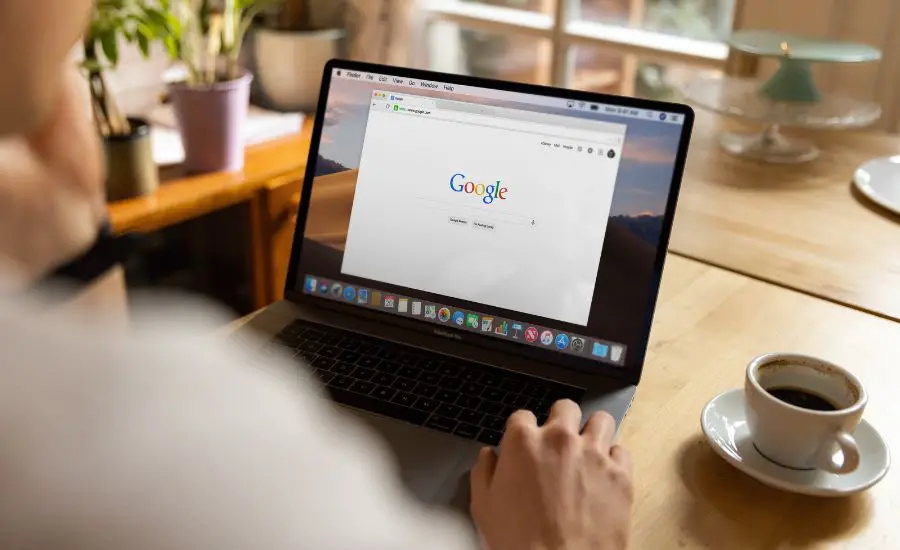How To Record Screen On Chromebook?
If you’re a Chromebook user, you know that there’s no built-in screen recording tool. But don’t worry, it’s not the end of the road!
You would be relieved to know that recording screen on Chromebook is still possible. That too, with a few easy steps. Whether you want to create a tutorial, share a gaming session with friends, or record a video call, I’ve got you covered.
Today, I’ll walk you through the process of how to record screen on Chromebook in the easiest way possible. So, grab your Chromebook, and let’s dive in…
Method 1: Record Screen On Chromebook using the Chrome screen capture tool
Did you know that Chromebooks come with a built-in screen capture tool? Yes, you heard that right! Here’s a step-by-step guide on how to use it:
Step 1: Launch the Chrome screen capture tool
To access the built-in screen capture tool on your Chromebook, press and hold down the “Ctrl” and “Show Windows” keys at the same time.
Step 2: Configure the recording settings
Once you’re in, you can configure the recording settings such as the video quality or microphone settings. Click on the “Settings” button located in the bottom right corner of the screen. Then, navigate to the “Quality” section. Here you can select the video quality that you want to record your screen in. Feel free to choose from 720p, 1080p, or 4K.
Similarly, you can choose to include audio in your screen recording by accessing the “Audio” section. You can also select the microphone source. It allows you to record from an external mic connected to your Chromebook.
Lastly, save the changes you’ve configured according to your preferences. Just click on the “Save” button located in the bottom right corner of the screen.
Step 3: Start recording
Once you’ve configured the settings, you are all set to start recording. To do this, click on the “Record” button. The recording will start after a three-second countdown.
Step 4: Stop the recording
For this, click on the “Stop” button in the bottom right corner of your screen.
And that’s it! By using the built-in screen capture tool, you can easily record the screen on your Chromebook. That too, without having to install any additional software. Convenient, isn’t it?
Method 2: Record Screen On Chromebook using third-party software
If you’re looking for even more advanced features to record your screen on Chromebook, you may want to consider using third-party software.
For starters, there are many third-party screen recording software options available for Chromebook. A few popular options include Loom, Screencastify, and Camtasia. Research and choose the one that best suits your needs.
Once you’ve decided on one, install it on your Chromebook. Just follow the installation instructions provided by the software provider. When you’re done installing it, configure the settings.
Make sure you adjust the video quality, microphone, and camera settings. Make sure you do everything according to your needs.
Where do I find the screen recordings on my Chromebook?
Finding screen recordings on your Chromebook is fairly easy. You can access your recordings using the “Files” app on your Chromebook.
First, locate the “Files” app in your app drawer. You may also click on the launcher button in the bottom left-hand corner of your screen. Once you have the “Files” app open, look for the “Downloads” folder. Your screen recordings should be saved here by default.
If you have changed the default location for saving your screen recordings, you may need to do a search within the “Files” app to locate them. To do this, click on the magnifying glass icon in the top right-hand corner of the screen. Then, type in the name of the recording file you are looking for.
Once you have found the screen recording, you can click on it to open and view the same. In case you need to share it with someone, just use the “Share” button. You will find the option within the “Files” app itself.
End Note
With the popularity of remote work and distance learning, screen recording has become an essential tool for all of us. Whether you’re a student, a teacher, a content creator, or anyone who needs to share information on their screen, knowing how to record your Chromebook screen is a valuable skill to have.
With that said, Kudos! You’ve successfully learned how to record screen on a Chromebook. With the simple steps I’ve discussed above, you can capture your screen in no time.
So, go ahead and give it a try! Don’t be afraid play around with different settings to ensure it to your liking. That’s all!