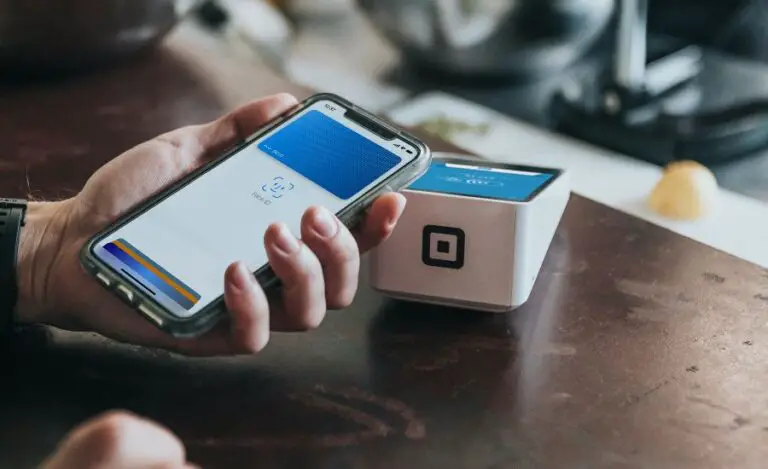How To Crop A Screenshot On A MacBook?
As a MacBook user, you may often find yourself taking screenshots to capture moments or save essential information. That said, sometimes you may not want to include the entire screen in your screenshot. So, what do you do? That’s where cropping comes in handy.
Cropping allows you to select and capture only the portion of your captured screenshot. In case you’re wondering how you have come to the right place! Today, I will guide you through the simple steps to crop a screenshot on a MacBook. Whether you are a new user or a seasoned MacBook pro, this will surely make the cropping process a breeze. So, let’s dig right in!
How to take a screenshot on a MacBook?
In case you din’ know, taking a screenshot on your MacBook is straightforward! Here’s how you can do it-
Step 1: Press the Command + Shift + 3 keys at the same time.
Step 2: The screenshot will be automatically saved to your desktop.
Step 3: Now, if you want only a screenshot of a specific part of your screen, press Command + Shift + 4 keys together instead.
Step 4: Use your mouse or trackpad to select the area you want to capture.
Step 5: Release the mouse or trackpad to take the screenshot. Then, it will be automatically saved to your desktop.
That’s it! You now know how to take a screenshot on your MacBook. Whether you need to capture a webpage, an error message, or anything else on your screen, now you can do it in no time.
3 Best Ways to Crop A Screenshot On A MacBook
Out of a ton of possible ways, I found these 3 to be the most convenient. Feel free to take a sneak peek-
1. Using the Preview App
One of the best ways to crop a screenshot on a MacBook is by using the Preview app. For starters, it is a built-in application on your MacBook that can help you edit and crop your screenshots. Here’s how you can use Preview to crop your screenshot:
Step 1: Launch the screenshot you want to crop in Preview. To do so, double-click on the screenshot image.
Step 2: Then, click on the “Show Markup Toolbar” button, which looks like a toolbox.
Step 3: Now, Click on the “Crop” button, which looks like a rectangle with diagonal lines.
Step 4: Drag the corners of the rectangle to select the portion of the screenshot that you want to keep.
Step 5: Finally, Click on “File” in the menu bar, and then select “Save” to save your cropped screenshot.
2. Using the Snipping Tool
Snipping Tool is a third-party app that too can help you take screenshots and crop them. You can download it from the App Store easily. It offers a simple and easy-to-use interface that makes cropping your screenshots a cakewalk. Here’s how:
Step 1: Open the Snipping Tool app from your Applications folder.
Step 2: Then, click on the “New” button to take a new screenshot.
Step 3: Drag the cursor to select the portion of the screen that you want to keep.
Step 4: Click the “Crop” button, which looks like a rectangle with diagonal lines.
Step 5: Click on “File” from the menu bar option, and then click “Save” to save the cropped screenshot.
3. Using Keyboard Shortcuts
Your MacBook has some pretty handy built-in keyboard shortcuts that can help you take screenshots and crop them in no time. Wondering how? Keep scrolling…
Step 1: Press Command + Shift + 4 to take a screenshot.
Step 2: Use the cursor to select the portion of the screen that you want to keep.
Step 3: Press and hold the Spacebar to activate the cropping tool.
Step 4: Move the cursor over the selected area to adjust the cropping rectangle.
Step 5: Press Enter to save the cropped screenshot.
Wrapping Up
Kudos! You have now learned the three best ways to crop a screenshot on your MacBook. Whether you prefer using the built-in Preview app, Snipping Tool, or keyboard shortcuts, cropping your screenshots has just got easier.
We couldn’t agree more on cropping screenshots is a great way to focus on the relevant parts and save vital information. So, the next time you take a screenshot, try using one of these methods to crop it and see how easy how much time you save. And, you can thank me later!