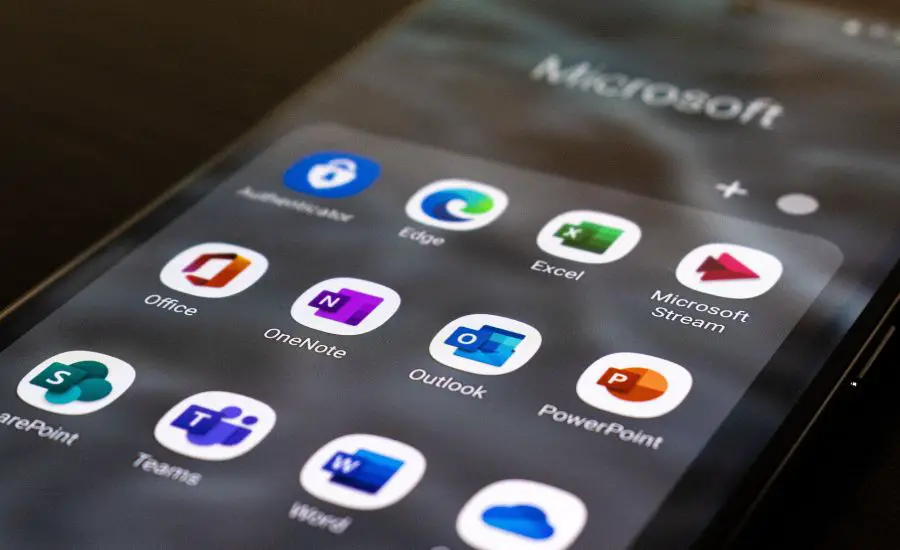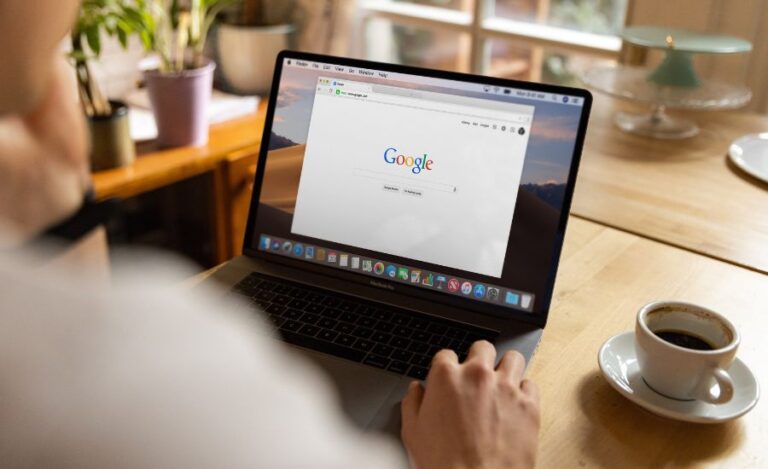How To Add Source Code Into Word Document?
Are you tired of struggling to include source code in your Word documents? Kudos, you have come to the right place! Whether you’re a student working on a programming assignment or a professional writing technical documentation, you know how important it is to format and present your source code is crucial.
In this step-by-step guide, I will show you how to add source code into a Word document. Get ready to enhance the readability and professionalism of your work! Keep scrolling…
Step 1: Open Word and Set up the Document
First things first, fire up Microsoft Word. Then, create a new document or open an existing one. Make sure you have the latest version of Word ( Microsoft Word 23) installed on your computer. This is necessary as the process may vary slightly across different versions. Once your document is open, make sure you’re in the appropriate section or page where you want to insert your source code.
Step 2: Choose the Right Font and Size
Before diving into code insertion, let’s set up the font and size to make sure readability is optimal readability. To do this, select the text you want to format as code or create a new paragraph if needed. Then, navigate to the “Home” tab in the Word toolbar and locate the “Font” section. From there, select a monospaced font like Courier New or Consolas.
Make sure to choose a monospaced font. It will make sure that there is consistent spacing between characters. This is necessary for a clear readability of your code readability. Also, set the font size to a suitable value, such as 10 or 11 points.
Step 3: Activate the Developer Tab (if necessary)
In some versions of Word, the “Developer” tab may be hidden by default. This tab provides additional options and features. This will allow you to insert code into your document. To activate the “Developer” tab, go to the Word options. In the options dialog, select “Customize Ribbon” and then check the box for “Developer” in the list of tabs on the right. Click “OK” to apply the changes. Then, you will be able to see the “Developer” tab on the Word toolbar.
Step 4: Insert Source Code
With the setup complete, it’s now time you can insert the source code. Place your cursor at the desired location in the Word document, where you want the source code to appear. Now, head over to the “Developer” tab. Then, in the “Controls” group, click on the “Legacy Tools” button. A drop-down menu will appear—select “Rich Text Content Control.”
A rectangular box will be added to your document. Right-click on the box, and from the context menu, choose “Properties.” In the properties window, you can modify the title, placeholder text, and other settings for the code box. However, for simplicity’s sake, you can leave these settings as they are for now.
Step 5: Paste the Source Code
Now comes the exciting part! Copy your source code from your preferred code editor or development environment. Return to your Word document and simply paste the code into the rectangular box you created in the previous step. Ensure that the code retains its formatting and indentation.
Step 6: Adjust the Code Box Properties
After pasting the code, you may want to tweak the appearance and behavior of the code box to enhance readability. Right-click on the code box and select “Properties” from the context menu. In the properties window, you can modify various aspects, such as the font, size, and even add a border if desired. Experiment with different settings until you achieve the desired look and feel.
Step 7: Save and Share Your Document
Congratulations! You’ve successfully added source code to your Word document. Now, it’s time to save your work and share it with others. Use the “Save” option in the File tab to save your document with the source code included. Choose an appropriate file name and location on your computer, and click the “Save” button.
Before sharing your document, it’s a good idea to double-check the formatting and check that the code appears as you desire. Take a moment to review the document, paying attention to the code’s alignment, indentation, and overall readability. If any adjustments are necessary, simply go back to the code box properties and make the necessary changes.
Once you’re satisfied with the document, it’s time to share it with others. You can easily do this by attaching the Word file to an email, uploading it to a cloud storage service, or sharing it through a collaboration platform. Regardless of the method you choose, be sure to inform the recipients that the document contains source code and advise them to view it in a suitable environment, such as a code editor, for optimal understanding.
Tips for Effective Source Code Inclusion
Use Syntax Highlighting
To further enhance the readability of your code, make sure you consider syntax highlighting. Many code editors offer the ability to export code with syntax highlighting, which can be pasted directly into your Word document. This feature colorizes different elements of the code, making it easier to differentiate keywords, variables, and comments.
Consider Line Numbers
Including line numbers can be helpful, especially when discussing specific sections or troubleshooting code. Some code editors allow you to copy code with line numbers, or you can manually add them in Word using the line numbering feature.
Keep Code Samples Concise
When adding code samples to your document, try to keep them concise and relevant. Avoid including for unnecessary code that might clutter the document or confuse readers. Focus on the essential parts of the code that illustrate your point effectively.
Use Captions and Labels
If you have multiple code examples or snippets throughout your document, consider adding captions or labels to each code box. This practice helps readers quickly identify and refer to specific code sections when necessary.
Conclusion
Adding source code into a Word document can greatly enhance the presentation and clarity of technical information. By following the step-by-step guide I’ve discussed above, now you can seamlessly include code snippets or full source code into your Word documents. Just remember to choose a monospaced font. Also, don’t forget to adjust the code box properties for optimal readability.
So go ahead, add that code, and take your Word documents to the next level of professionalism and clarity.