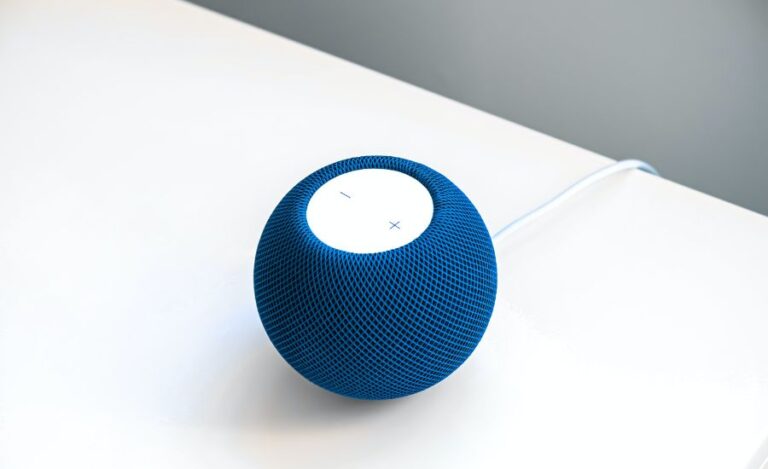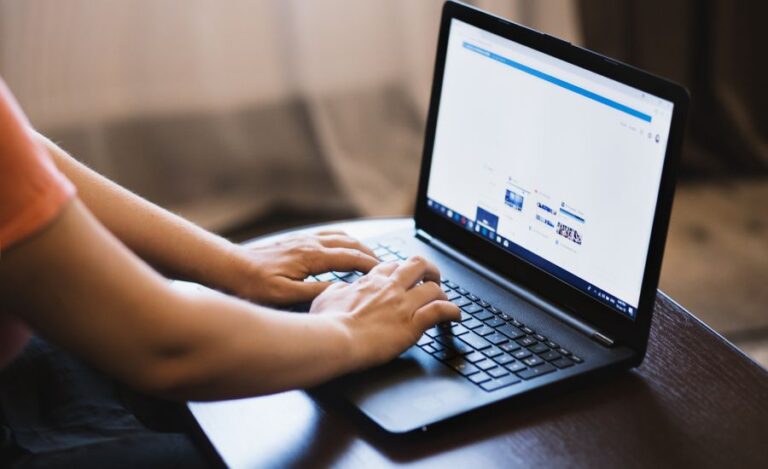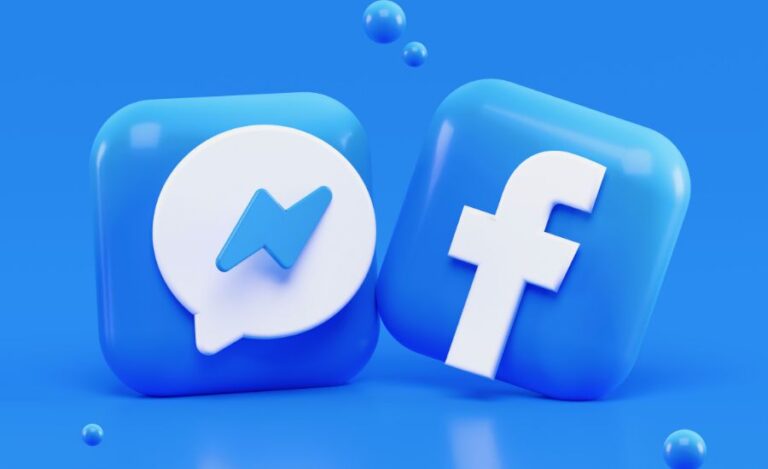How To Unlock an iPhone Passcode Without a Computer?
Let’s face it, we’ve all been there—facing that dreaded moment when we forget our iPhone passcode. It can be incredibly frustrating, to say the least! But since you’re here, there’s no need to worry anymore. Yes, because there are ways to unlock an iPhone passcode without using a computer.
In this guide, I will walk you through a set of step-by-step instructions on how to regain access to your iPhone. All of this without having access to a computer. So, sit back, relax, and keep scrolling!
Method 1: Unlock an iPhone Passcode Without a Computer Using Siri
Did you know that Siri, your trusty virtual assistant, can help you unlock your iPhone passcode? It may sound surprising, but yes it is true in some cases. Please note that this method only works on older iPhone models running iOS 8 to iOS 10. Have a look-
Step 1: Activate Siri
- To begin the process, you’ll need to activate Siri. Press and hold the Home button (on iPhone models with a Home button) or the Side button (on iPhone models without a Home button) until Siri appears on the screen.
Step 2: Ask Siri to Launch Apps
Once Siri is activated, you’ll need to ask Siri to open certain apps that will help you bypass the passcode. Here’s what you should say:
- Ask ask Siri to “Open Clock,” “Open Calculator,” or “Open any other app that requires access to the internet.”
Step 3: Access Control Center
- When the app you requested is opened, you’ll be taken to the app interface. From there, you can access the Control Center, which will allow you to bypass the passcode.
- Then, swipe up or down, depending on your iPhone model, to open the Control Center.
Step 4: Access Device Settings
Within the Control Center, you can access various settings that will help you unlock your iPhone. Here’s what you should do:
- Look for the Wi-Fi or Bluetooth icon in the Control Center.
- Tap on the icon to open the respective settings.
- When the Wi-Fi or Bluetooth settings screen appears, tap on the small “i” icon next to the network or device name.
Step 5: Configure Network/Device
By accessing the network or device settings, you can configure it to help you bypass the passcode. Follow these steps:
- Within the Wi-Fi or Bluetooth settings screen, tap on the “Configure DNS” or “Forget This Device” option.
- Enter a custom DNS or forget the device network, depending on the settings you accessed.
- After completing these steps, your iPhone will try to apply the changes and may take some time.
Step 6: Test and Access iPhone
Once you have completed the previous steps, you’ll need to test if the passcode bypass was successful. Follow these final steps:
- Exit the Control Center and app you opened using Siri.
- Lock your iPhone by pressing the Sleep/Wake button.
- Wake up your iPhone by pressing the same button and check if you are bypassed the passcode.
- If successful, you should have access to your iPhone without needing to enter the passcode.
Method 2: Unlock an iPhone Passcode Without a Computer Using iCloud.
Here’s a detailed blueprint that you need to follow for this to work. Have a look-
Step 1: Enter Recovery Mode
The first step to unlocking your iPhone without a computer is to enter Recovery Mode. To do this, follow these simple steps:
- Check and confirm if your iPhone is switched off.
- Then, connect your iPhone to a power source using the charging cable.
- Press and hold the Volume Up button (on iPhone 8 or later) or the Home button (on iPhone 7 or earlier) while connecting it to the power source.
- Keep long-pressing the button until you see the Recovery Mode screen.
Step 2: Update or Restore your iPhone
Once in Recovery Mode, you get two options. You can either update or restore your iPhone. For starters, the update mode allows you to retain your data. In contrast, the restore option erases all content and factory resets your device. Let’s explore both…
Option 1: Update your iPhone
- On the Recovery Mode screen, you’ll see an option to “Update.”
- Tap on the “Update” button and follow the on-screen instructions.
- Your iPhone will now download the latest iOS version to install it.
- After the update, your iPhone will reboot. Then, you’ll be able to access it without the passcode.
[NOTE: This method only works if you’re not updated to the latest iOS version]
Option 2: Restore your iPhone
- On the Recovery Mode screen, you’ll see an option to “Restore.”
- Tap on the “Restore” button. Then, follow the on-screen instructions.
- Remember that this process erases all data on your iPhone. So, make sure you have a backup.
- After the restore, your iPhone will restart! and you can set it up as new or restore all settings and data from your backup.
Step 3: Use Find My iPhone
If you had enabled the Find My iPhone feature before forgetting your passcode, you can use it to remotely erase your device and set it up as new. Follow these steps:
- From any device with an internet connection, go to iCloud.com and sign in with your Apple ID.
- Click on “Find iPhone” and select your device from the list.
- Click on “Erase iPhone” to erase all data and settings remotely.
- Once erased, you can set up your iPhone as new or restore it from a backup.
Step 4: Contact Apple Support
If the previous steps haven’t worked, it’s best to reach out to the last resort, aka Apple Support for further assistance. They have specialized tools and expertise to help you unlock your iPhone without a computer. Contact them via phone, online chat, or visit an Apple Store near you.
End Note
Losing access to your iPhone due to a forgotten passcode can be a stressful experience. However, with the steps outlined I’ve mentioned above, you now have several options to regain access to your device without the need for a computer.
Remember to keep your device backed up regularly and take advantage of features like Find My iPhone to enhance your security. If all else fails, don’t hesitate to seek help from Apple Support.
Stay calm and patient throughout the unlocking process. It’s important to note that these methods are intended for situations where you genuinely forgot your passcode and not for unauthorized access. Always respect the privacy and security of others’ devices.