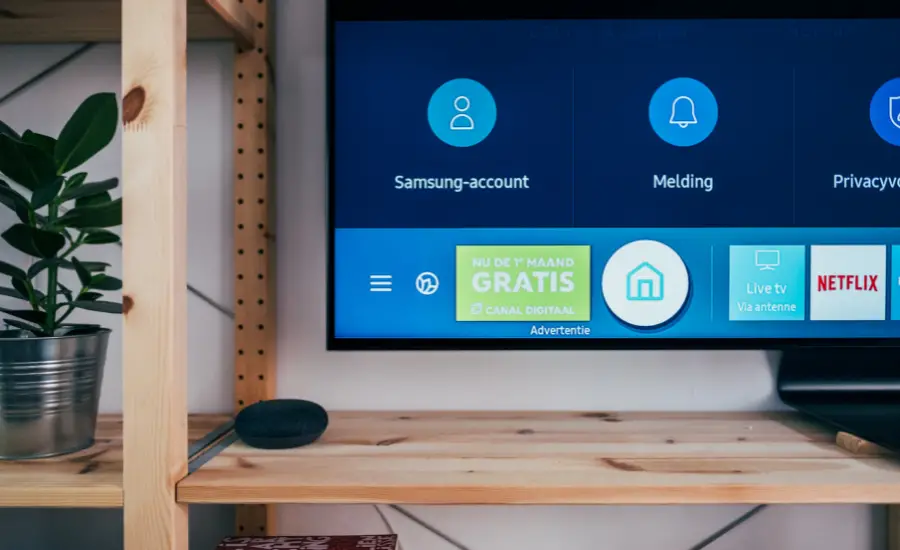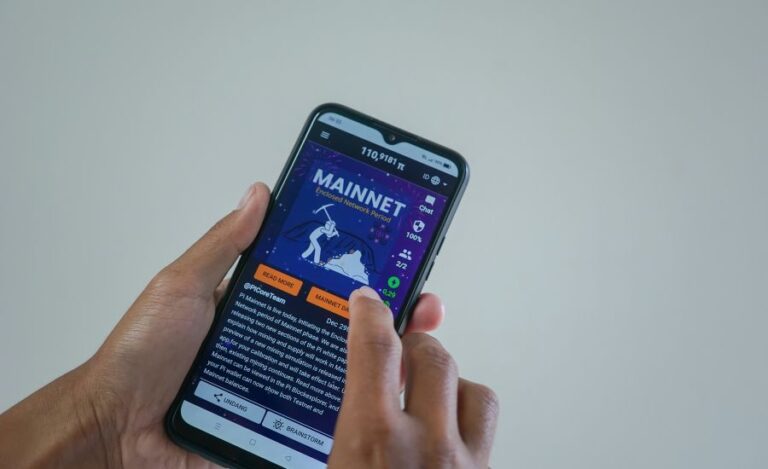How to mirror an iPhone to a tv?
Have you ever wanted to watch a movie or web series on your iPhone, but wished the screen was bigger? If the answer is yes, then let me tell you that it’s possible! All you need to do is mirror your iPhone to a smart TV. Yes, that’s it!
Now before you start scratching your head, it is easier than you think! By following a few simple steps, you can enjoy all the content on your iPhone on a larger screen.
Today, I’ll walk you through the process of mirror iPhone to TV in the easiest way possible. No, you don’t need to be a tech expert to follow the below instructions. So sit back, relax, and keep scrolling…
What is Screen Mirroring?
For starters, screen mirroring is a way to display the content of your device’s screen on another device. Say, you can mirror your iPhone’s screen on a smart TV. This allows you to view everything on a larger screen.
From carrying out presentations to watching movies, playing games, or even just viewing photos with a group of friends, mirroring is more useful than you think! When you mirror a screen, you essentially create a duplicate image of what’s on your device’s screen and display it on a smart TV. This helps you to share your content with others more conveniently.
Method 1: Mirror an iPhone to a tv using Airplay
One of the easiest and most popular ways to mirror your iPhone to a TV is by using AirPlay. In case wanted to know, AirPlay is an Apple technology that allows you to wirelessly stream audio and video from your iPhone to an Apple TV or other compatible device.
To use AirPlay, make sure your iPhone and TV are connected to the same Wi-Fi network. Then, follow the steps below:
Step 1: Access the Control Center on your iPhone by swiping down from the top right corner of the screen.
Step 2: Tap on the Screen Mirroring icon.
Step 3: From the list of available devices, select your TV name.
Step 4: Your iPhone’s screen should now appear on your TV, and you’re all set!
Now, you can start playing videos, viewing photos, or doing anything else you like on your iPhone. It will be mirrored on your smart TV in real-time.
Method 2: Mirror an iPhone to a tv using Chromecast
If your TV does not support AirPlay, you can still screen mirror from your iPhone to your TV. You can do so by using Chromecast. For starters, Chromecast is a media streaming device developed by Google. It directly plugs into your TV’s HDMI port.
Mirroring your iPhone to a TV using Chromecast is a simple and easy process that can be done in just a few minutes. Here’s how:
Step 1: Connect the Chromecast to your TV and make sure it’s set up properly.
Step 2: Download and install the Google Home app on your iPhone.
Step 3: Open the Google Home app. Then, tap on the Add icon (+) in the top left corner of the screen.
Step 4: Follow the prompts to set up your Chromecast. Once done, connect it to your Wi-Fi network.
Step 5: Once your Chromecast is set up, go back to the Google Home app. Then, tap on the Devices icon in the top right corner of your screen.
Step 6: Select your Chromecast from the list of displayed devices.
Step 7: Tap on the Cast Screen/Audio button. Then, once again select your Chromecast device from the list of available devices.
Step 8: Your iPhone screen should now be mirrored on your TV via the Chromecast device. Test it by playing some music or viewing photos. That’s all!
Method 3: Mirror an iPhone to a tv using an HDMI Cable
Mirroring your iPhone screen to your TV using an HDMI cable is your last resort if your TV doesn’t support either AirPlay or Chromecast. Here is a step-by-step guide on how to do it:
Step 1: Check if your TV has an HDMI port
The first thing you need to do is to make sure that your TV has an HDMI port. Most TVs of today have at least one HDMI port at the back.
Step 2: Get an HDMI cable
Once you’ve confirmed that your TV has an HDMI port, you’ll need to get an HDMI cable. You can buy one at any electronics store or online. Make sure to get a cable that is long enough to reach from your iPhone to the TV.
Step 3: Connect the HDMI cable to your TV
Connect one end of the HDMI cable to the HDMI port on your TV.
Step 4: Connect the HDMI cable to your iPhone
Connect the other end of the HDMI cable to your iPhone using a Lightning to HDMI adapter. This adapter will allow you to connect your iPhone to the HDMI cable. You can get one at Amazon for less than 5 bucks!
Step 5: Change the input on your TV
Once you’ve connected your iPhone to the HDMI cable, you’ll need to change the input on your TV. Use the TV remote to select the HDMI input that you connected your iPhone to. If you’re not sure which input to choose, look for the label that corresponds to the HDMI port you used in step 3.
Step 6: Start mirroring your iPhone screen
Once you’ve picked the correct HDMI input on your TV, your iPhone screen should be mirrored on your TV. If it doesn’t appear, make sure your iPhone is unlocked, and try unplugging and reconnecting the HDMI cable again.
Step 7: Enjoy your favorite content
That’s it! Now you can enjoy your favorite shows, movies, and even games on your TV. Moreover, you can also adjust the resolution and screen orientation by heading to Settings > Display & Brightness > Display Zoom on your iPhone.
Wrap Up
Kudos! You have learned how to mirror your iPhone to a TV. By following the steps I’ve discussed above, you can easily stream your favorite content on a larger screen in no time.
As you’ve seen, there are three ways to mirror your iPhone to a TV. Feel free to choose the one that works best for you. If you own an Apple TV, just use AirPlay for mirroring. For those without Apple TV, using an HDMI cable or a third-party mirroring device like Chromecast or Roku can do the trick.
So what are you waiting for? Go ahead and give it a try – you might be surprised at how easy it is!